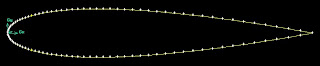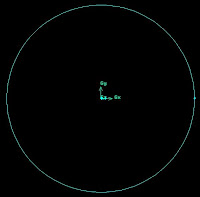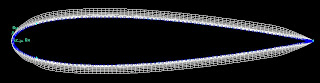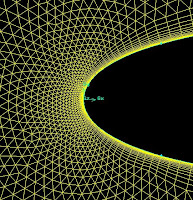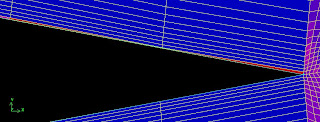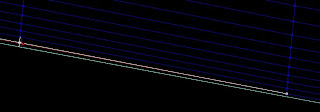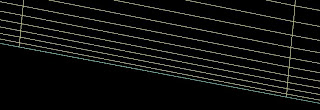Step 1. Importing:
Open the Gambit GUI by typing gambit at the Linux prompt or clicking on the Gambit icon in Windows machine.
 |
| Fig 1, NHLP2D profile |
2. Import the airfoil coordinates by going to File/Import/Vertex Data/ and pick the file nhlp2d.vertices file from the computer. The file should be a simple ascii file having 3 columns of x, y, z coordinates. Figure 1 shows the imported NHLP2D coordinates.
1. Gambit is a single precision machine, so when we are having a boundary layer with first spacing as small as 1.0e-05 to 1.0e-07 m we end up having distorted cells in the boundary layer. So to avoid this, scale up the geometry by 1000 times.
 |
| Fig 2, Slat curve segmentation |
2. Join the vertices by box picking or individually picking each vertices by using the NURB option. To do so, go to Geometry/EDGE COMMAND BUTTON/NURBS. It is advised to split each element into multiple parts as shown in figures 2 to 7 for slat, main and flap respectively. Segmentation of each element helps in better control during edge meshing.
3. Create faces for slat, main and flap using the curves. Go to FACE/Create Face From Wireframe.
4. Create a circular surface with a radius of 3 chord by going to FACE COMMAND BUTTON/CREATE FACE, right click and choose Create Real Circular Face. In the Radius tab put 3,000 and press Apply. You will need to translate the newly created face in the x-direction to make sure that the multi element profile is sitting in the center. Next create a bigger circular Face of 100 chord radius by inputting a radius of 100,000. Remember that we have scaled the geometry by 1000 times, so the chord is not 1 but 1000. So you have totally 5 Faces, 3 belonging to the 3 elements of the multi element airfoil and 2 circular Faces.
 |
| Fig , Main element curve segmentation |
 |
| Fig , Trailing edge segmentation |
 |
| Fig 8, Inner domain |
 |
| Fig 9, Complete domain |
Step 3. Meshing the multi element airfoil Edges:
2. The leading edge of slat and the trailing edge of the slat, main and flap elements will be meshed with 30 elements. Go to MESH COMMAND BUTTON/Mesh Edges, pick the leading and trailing edges of slat and the trailing edges of main and flap elements and enter a Mesh count of 30. Press Apply. Mesh as shown in figure 11 is created.
1. Two sizing functions will be used to mesh the airfoil. One to capture the curvature of the airfoil and the other to put small cells at the trailing edge. Go to TOOL COMMAND BUTTON/Create Size Function.
2. Sizing function 1: Choose Curvature in Type, for Sources and Attachment pick all the edges of the airfoil except the leading edge of the slat and the trailing edges of the slat, main and flap. Input the following parameters. Angle = 3, Growth rate = 1.125, Max. size = 13, Min. size = 0.01. Press Apply.
3. Sizing function 2: Choose Fixed in Type. For Source pick the leading edge vertices of slat and trailing edge vertices of slat, main and flap. For Attachment pick all the edges of the 3 elements excluding the leading edge of slat and trailing edge of slat, main and flap. Input the following parameters. Start size = 0.5, Growth rate = 1.125, Max. size = 13. Press Apply. This sizing function is applied to get a gradual mesh from the trailing edges.
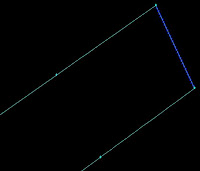 |
| Fig 11, Trailing edge meshing |
To resolve the boundary layer around the airfoil a viscous padding is created using the boundary layer template.
 |
| Fig 12 , Boundary layer template |
Step 5. Creating the unstructured grid with boundary layer:
 |
| Fig 13, Unstructured mesh for the whole domain |
 |
| Fig 14, Mesh around the NHLP2D airfoil |
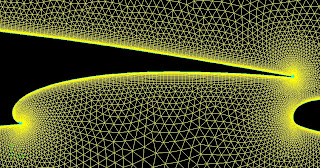 |
| Fig 15, Mesh in the cove region |
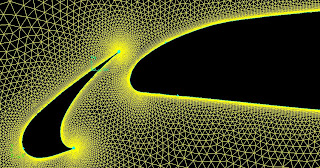 |
| Fig 16, Mesh around the slat |
2. Sizing function 3: Pick Meshed under Type, pick all the 3 edges of the airfoil as Source and domain surface as Attachment. Let the Growth rate = 1.125 and Max.size = 20000.
3. Sizing function 4: Let Type be Fixed. Pick the trailing edge vertex as Source and the domain surface as Attachment. Input the following parameters, Start size = 0.01, Growth rate = 1.125, Max. size = 20000.
4. Now to mesh the domain go to MESH COMMAND BUTTON/FACE COMMAND BUTTON/Mesh Faces. Pick the domain surface, let Elements be Tri and Type be Pave. Press Apply. A hybrid grid as seen in figures 13-18 is generated.
 |
| Fig 17, BL padding around slat leading edge |
 |
| Fig 18, BL padding around flap trailing edge |
Step 6. Quality check :
To check the quality of the cells in the grid pick the right bottom icon under Global Control called EXAMINE MESH.
2. The color the cells in the grid changes with the skewness quality level. To check the worst cell, activate the button Show worst element. Under Transcript a message saying that the worst element quality value is 0.95. This needs to be corrected.
Step 7. Applying boundary conditions and exporting the mesh :
1. As a last step before exporting the mesh we will apply boundary conditions. Go to ZONE COMMAND BUTTON/Specify Boundary Types.2. Pick the edges forming the slat and Name it as slat. Apply Type as WALL. Similarly pick all the edges of main and flap and give the Name as main and flap respectively with Type as WALL.
3. Pick the outer edge and Name it as farfield and apply PRESSURE_FAR_FIELD under Type. Press Apply.
4. Now go to CONTINUUM TYPE COMMAND BUTTON in ZONE. Here pick the two Faces representing the computational domain and Name it as fluid with FLUID as Type.
This completes the tutorial on viscous grid for NHLP2D airfoil using Gambit.